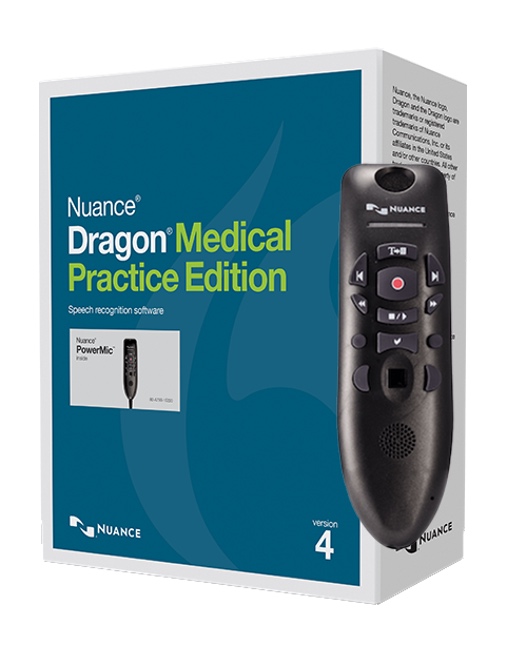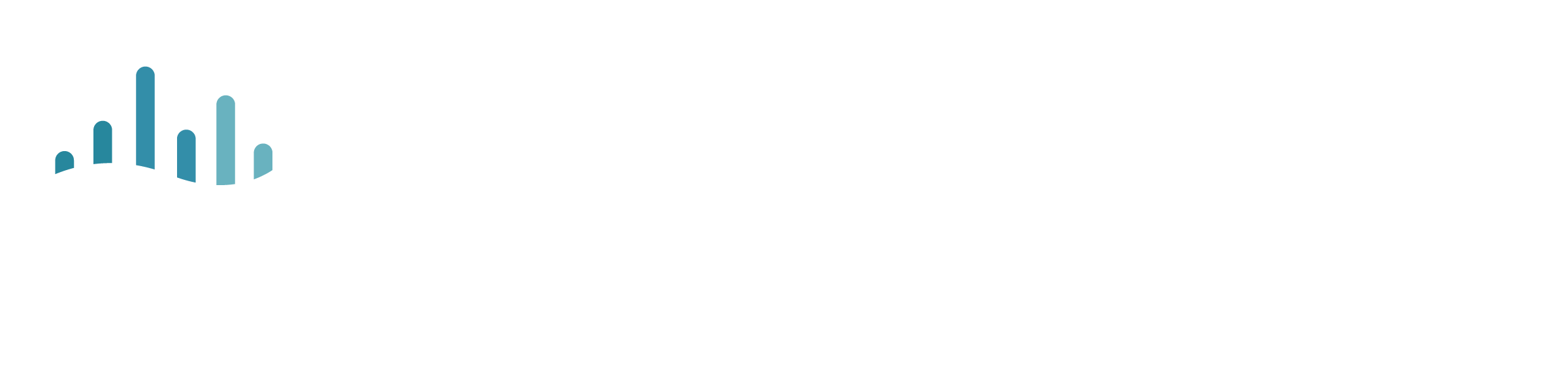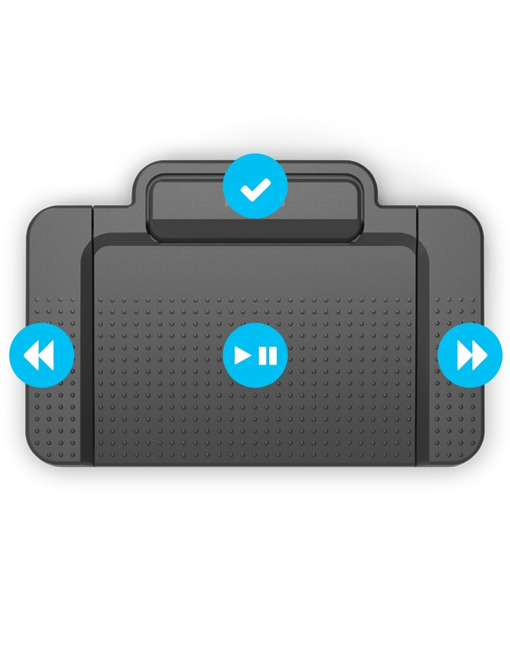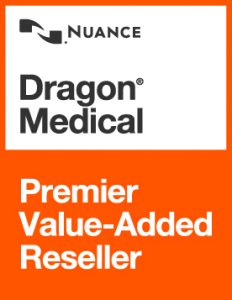How to train your newly created Profile on Dragon Medical Practice Edition
How to train your newly created Profile on Dragon Medical Practice Edition
How to train your newly created Profile on Dragon Medical Practice Edition
After you create the profile, you need to start dictating to it for making the software understand your voice. To increase the recognition accuracy, you can perform training after creating a user profile or during the profile creation. The initial process of training involves spending a few minutes reading text to the software.
To begin training a user profile, go to the “Read text aloud to train Dragon” tab and select one of the three options available there. Out of three options, two are favorable, “Show text with prompting” and “Show text without promoting”. The third option is simply to “skip training” and it is not recommended. After selecting any of the option, “Read Training Text “tab opens. Click “Go” to confirm the start of training.
If you had selected the option “Show text with prompting”, a pointer appears showing the placement from where you need to start reading the text. When you are ready to read, Click “Go” and start reading text. If you feel like you need a break while reading, Click “Pause”.
While reading the words already read and heard by the computer, words change in their color. This forms as a reference to read out everything displayed in the excerpt. You can redo the reading by clicking “Redo” when computer doesn’t understand a word. If there is a problem in feeding the work you can Click “Skip” and continue by clicking “Next”
If you had selected the second option, “Show text without prompting” then when the “Read Training Text” tab opens, Click “Next” to continue. This opens a new tab where you need to select the text you want to read. For this click on “Choosing Text to Read” and then click “Next”. This opens “Text Display” tab where choose the way of reading the text. If you want to read from the screen, Click “Next” directly or else Click on “Print” option to continue. If you chose screen reading, “Speaking to the computer” tab appears. It gives directions to position your microphone and begin the training. To start the training, click “Train”. This opens a popup “Speaking to the computer” to start reading the text shown in the box Click “Begin Training”. To navigate from one page to other, click “Next Page”. A list of texts will appear, select one of them and Click “OK”. For training the Dragon, you will need to read the text for 5 minutes. After this, the software will recognize your voice and map it to text. While training you can take breaks by clicking “Pause Training”. If you make a mistake in reading or laugh for some reason, do not worry the computer either ignores the mistakes or places a marker to re-read it. The amount of text left indicates the progress of reading. After the text is read, Training Wizard shows a congratulations message. To finish, click “OK”. From now on, the Dragon Medical Practice Edition adapts the style of your voice.
Recent Post


How to Configure your New Microphone on Dragon Medical Practice Edition Software

How to effectively use vocabulary in Dragon Medical Practice Edition 2