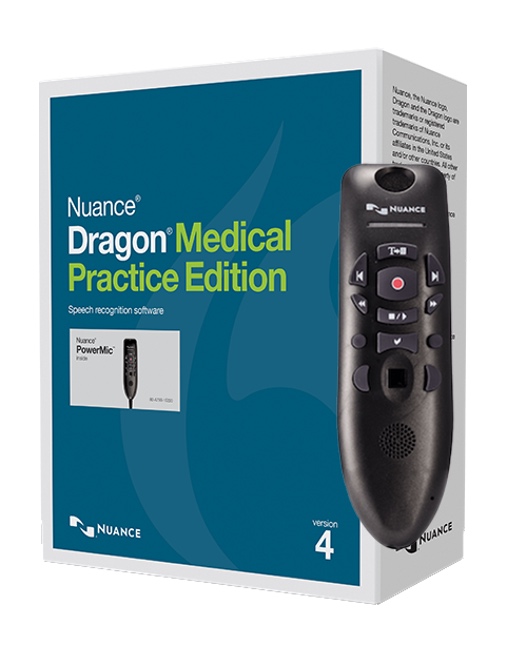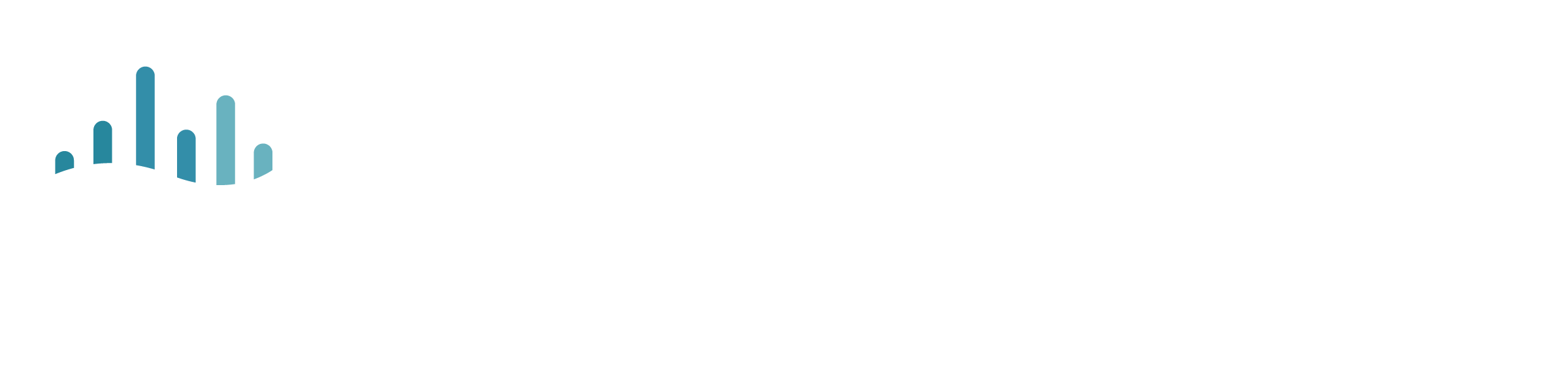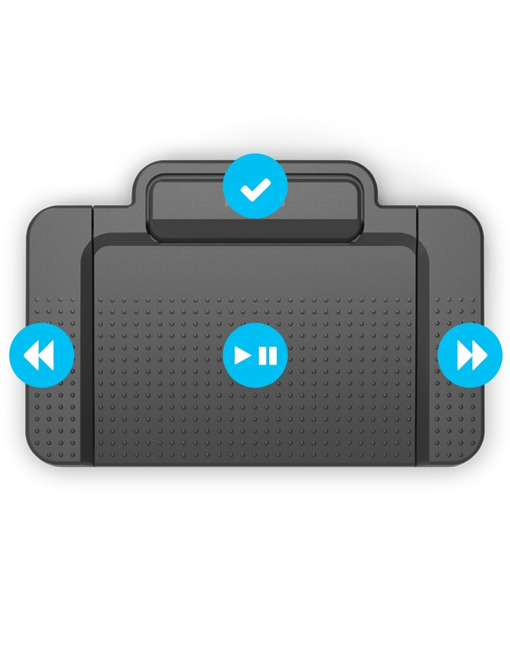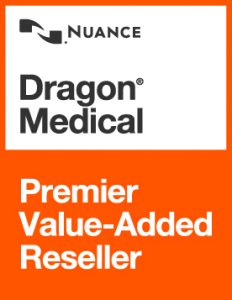Access to various possibilities through DragonBar
Access to various possibilities through DragonBar
If you have already purchased the Dragon Medical Practice Edition, you must be looking for tutorials or resources to teach about the various features and functions of the software. Most of the features of Dragon are accessible through DragonBar. So you need to explore the icons of DragonBar to unravel its exciting features and functions.
Volume display
This is the oval shaped indicator on the left portion of the DragonBar. If the microphone is ON, and you are speaking through it the indicator glows and shows the sound level. The volume display glows in three different colors, yellow, green, and red. Yellow indicates that you are speaking very lightly and can increase your volume. Green indicates that your volume is at a proper level. Red indicates that you are speaking too loudly and have to decrease the volume of your voice.
Full Text Control
Full Text Control is an indicator on the DragonBar that glows green when you are working on a window where all the functionalities of Dragon are supported. It looks like a check mark that turns green and indicates that it is ready to take dictations. Usually the voice commands are supported on any window of the app but in some cases a window might not take voice commands and it could interrupt your work. So to work consistently ensure that the “Full Text Control” is checked green before you start. When you are working on a non-standard window, Full Text Control turns off. This indicates that the full functionality is not turned on and the user might face difficulty while selecting or editing the text. Also when you are dictating on a non-standard window, the software will show you a message of caution “Dictating on a non-standard window” through DragonBar.
Extras
Extras is a toolbar that has buttons for playing back and transcribing the dictation. One can click on the Extras button and find “Correction”, “Begin Playback”, “Stop Playback”, “Begin Rewind”,” Begin Fast Forward”, “Read That” and “Transcribe button”. The “Correction” button is clicked for making corrections and editing to teach the app. Transcribe button is clicked while one starts to dictate through a handheld recorder for transcribing speech into text. The Start and Stop Playback buttons are used to hear the voice recording of dictation. To use this function, you must select the text that you want to hear as recording. If you want to hear the text in Dragon’s automated speech then select the text and click “Read That” button. For skipping the text while reading one can use skip back and forward buttons.
DragonBar can be pinned with other buttons based on your customization. Also the position of the DragonBar is changeable to top or bottom of the screen. One can also have a floating, clinging or Tray Icon only DragonBar according to the usability. To know more about these functions one can go through the Dragon Medical Practice Edition tutorials on Recorders.com. You can find all the useful resources on this transcription software on the site.
Recent Post


How to Configure your New Microphone on Dragon Medical Practice Edition Software

How to effectively use vocabulary in Dragon Medical Practice Edition 2